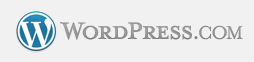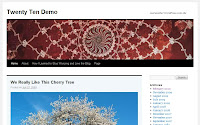The last steps in building the Wordpress theme are mostly minor tweaks. There will be some template CSS changes, but, these will be some simple steps. What you see at the left is my completed Tw***yTe* theme for Blogger. If you click on the picture you'll see the template in action!
One thing to note - I cannot give this template away since Simple is copyrighted by Blogger and the artist who created it. You'll have to do the modifications yourself as noted in Part 1 and Part 2. If you're in the market to create Blogger templates then don't use an existing copyrighted one to sell online. You'll have to start from scratch or buy a template. However, you can always try to contact a template owner to see if they'll allow you to customize and resell an existing one.
Go back into the Blogger main menu and choose 'Pages' to turn on the page tabs on the site. Just pick the dropdown called 'Show pages as' to select 'Top tabs' like this:
This will turn on the Pages tabs at the bottom of the banner image. Let's add another page to make sure the tab menu works well. Choose the 'New page' dropdown and select 'Blank page':
One thing to note - I cannot give this template away since Simple is copyrighted by Blogger and the artist who created it. You'll have to do the modifications yourself as noted in Part 1 and Part 2. If you're in the market to create Blogger templates then don't use an existing copyrighted one to sell online. You'll have to start from scratch or buy a template. However, you can always try to contact a template owner to see if they'll allow you to customize and resell an existing one.
Adding the Blogger Tab Menu
Ok, the next step is to enable the Blogger tabs just under the banner we added. The good news is that these will automatically be enabled in the right position for the Wordpress theme look-and-feel.Go back into the Blogger main menu and choose 'Pages' to turn on the page tabs on the site. Just pick the dropdown called 'Show pages as' to select 'Top tabs' like this:
This will turn on the Pages tabs at the bottom of the banner image. Let's add another page to make sure the tab menu works well. Choose the 'New page' dropdown and select 'Blank page':